|
Catalogs
Catalogs make it possible to create texts for interfaces in multiple languages. A catalog is a text file with a number of lookup keys, each of which contains a translation of a specific phrase. In this way it is possible to create a simulation in multiple languages in a single file. To create a catalog file, act as follows.
| 1. | In your file browser, go to your applications directory (e.g. c:\Program Files\SimQuest\apps). |
| 2. | Look up the resource directory (e.g. application.res) of the application you want to make a catalog for. |
| 3. | In this directory, go to the catalogs folder. |
| 4. | Go to the folder of the language of your catalog: de (German), dk (Danish), en (English), es (Spanish), fr (French), nl (Dutch) or sv (Swedish). |
| 5. | In this folder, create a new text file called timon.lbl. Edit the file. |
| 6. | Copy-paste the next part into the text file: |
"SERVIVE English catalogue file"
encoding: #ASCII
catalog: #motionLbl
cacheSize: 500
| 7. | Now you can add entries (lookup keys) to your catalog file, for example: |
a = 'acceleration'
t = 'time'
v = 'velocity'
| 8. | To use the catalog entries an interface, you must link them to for instance a label. To do so: |
| • | Edit the label in an interface or animation. |
| • | Go to the Basics tab sheet. |
| • | In the Lookup key field, enter the name of the variable you created in your catalog file, preceded by an # symbol. For instance #a or #t. |
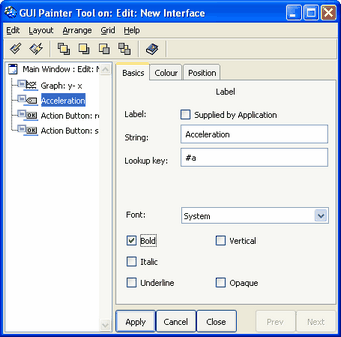
Adding a Lookup key to a label.
| 9. | It may be that you first have to update the language catalogs before the new entries in the catalog field are displayed correctly in the application. To do so: |
| • | Click Update Language Catalogs. |
If you did everything correctly, the translations should be displayed when you change the language to the language of your catalog (e.g. english, as in the example).
Changing the Catalogs directory
| 1. | In the SimQuest Authoring Environment, go to the Tools menu. |
| 3. | On the Path Preferences tab sheet, type a new Catalog Path. |
Related topics:
Basic Operations
Getting Started
Copyright University of Twente 2011
|