Struttura di Controllo
La struttura di controllo è un'importante caratteristica di SimQuest che permette all'autore di specificare quali elementi dovrebbero aprirsi o chiudersi in base a condizioni definite. Inoltre, alla simulazione ed al verificarsi di certi eventi, possono essere collegati specifici comandi come l'apertura di una spiegazione
The Control Structure can be specified on the Control On tab sheet of various elements. Setting the control structure consists of several steps. Basically, you must first specify when you want what to happen, and then to which elements. . The 'when' and 'what' are specified using the drop down menu's, whereas the elements are selected by dragging them into the white box at the bottom of the tab sheet. Optionally, you can also set a command for the simulation. Below, a general overview is given of the various options you can find in the Control On tab sheets of various elements.
Stato di avvio
Prima di tutto devi selezionare lo "Stato iniziale" utilizzando l pulsanti di comando posti nella parte superiore della scheda
Attiva: gli elementi saranno aperti quando la simulazione sarà aperta nella vista studente.
Abilita: l'elemento è visibile dallo studente nella vista studente.
Disabilitato: lo studente può vedere l'elemento ma non può, ancora, attivarlo.
Invisibile: lo studente non può nè vedere nè attivare l'elemento.
Specificare i controlli
Per specificare la struttura di controllo segui i seguenti passi:
(Nota che non tutti gli elementi si trovano su tutte le schede!)
1.
|
Decidi e seleziona QUANDO vuoi che qualcosa accada. Seleziona uno degli elementi dalla prima lista.
|
Activated: the elements below will be activated, enabled, aborted, disabled, or hidden when the current element is started.
Succeeded: the elements below will be activated, enabled, aborted, disabled, or hidden when the current element is performed correctly.
Failed: the elements below will be activated, enabled, aborted, disabled, or hidden when the current element is performed incorrectly.
Uscito: gli elementi che seguono saranno attivati, abilitati, interrotti, disabilitati, o nascosti quando l'elemento corrente viene chiuso prima che tutti i tentativi siano stati effettuali.
2.
|
Seleziona un comando per la simulazione:
|
Nessun comando a: la simulazione rimane come è
Calcola: la simulazione calcola il valore in uscita per un dato che hai inserito. Solo quando ‘Ricalcola le variabili di output ogni volta un valore cambia’ non è selezionato nelle Proprietà della Simulazione.
Calcola e Registra : il modello funziona con il valore di input corrente e i risultati vengono visualizzati.
Registra il Valore: solo per modelli statici: il valore calcolato più di recente viene registrato nello schermo. Per default, questo si verifica automaticamente ma lo puoi cambiare nelle Proprietà delle Simulazioni.
Ripristina: tutte le variabili di una simulazione saranno ripristinate al loro valore iniziale.
3.
|
Decidi e seleziona COSA vuoi che accada.
|
Attiva: Gli elementi che trascini nel box sottostante saranno iniziati/aperti.
Abilita: Gli elementi che seguono saranno presentati nella visualizzazione studente, ma non saranno avviati. The learner has to start them.
Interrompi: Gli elementi che seguono saranno chiusi.
Disable: The elements below will be presented in the learner view but the learner cannot start them.
Nascondi: Gli elementi che seguono non saranno visibili nella visualizzazione studente.
Devi, come già detto in precedenza, trascinare gli elementi che vuoi siano attivati, abilitati, interrotti o nascosti nel riquadro bianco nella parte inferiore della scheda Controllo Attivo.
Attenzione! L'elemento viene aggiunto automaticamente alla pagina Uscito-Abilita. Pertanto, quando tutti i tentativi sono stati effettuati, il compito sarà visibile e disponibile.
Esempi
Esempio 1: Dobbiamo editare un compito chiamato "compito2", e vogliamo che il "compito3" diventi visibile nella vista studente quando lo studente ha completato correttamente il compito2. Specificheremo questa operazione nella figura che segue
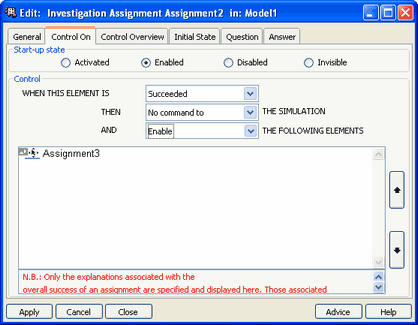
Esempio 1: La struttura di controllo del "Compito2"
Esempio 2: Dobbiamo editare il "compito3", un compito con domande aperte, e vogliamo che si avverta un suono quando il compito viene chiuso. Settiamo la struttura di controllo come mostrato di seguito
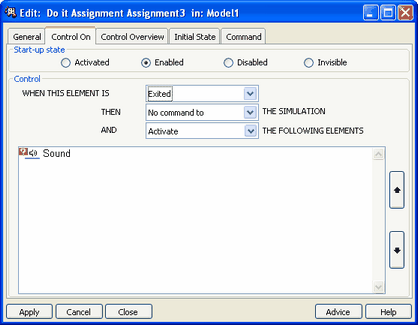
Esempio 2: La struttura di controllo del compito3
Argomenti correlati:
Operazioni di base
Per iniziare
Copyright University of Twente 2011
|