Trascina & Rilascia
Dragging and dropping is probably the most essential set of operations that you need to master to be able to successfully use SimQuest. Thankfully, it's a skill that is not very hard to learn. Basically, you have to:
1.
|
Seleziona un elemento cliccando con il tasto sinistro.
|
2.
|
Tieni premuto il pulsante.
|
3.
|
Trascina l'elemento nella sua nuova collocazione.
|
Ci sono differenti posti da dove prelevare e dove rilasciare, più precisamente:
Nr.
|
Trascina da:
|
Rilascia in:
|
|
|
|
1.
|
La Libreria
|
La finestra dell'applicazione
|
2.
|
La Libreria
|
Un editor
|
3.
|
La finestra dell'applicazione
|
Un editor (p.e. l'interfaccia di editor)
|
4.
|
Una cartella nell'applicazione
|
Un' altra cartella nell'applicazione
|
5.
|
Un contesto nell'applicazione
|
Un altro contesto nell'applicazione
|
|
|
|
1.
|
Prelevare dalla Libreria e rilasciare nella finestra dell'applicazione
|
Per esempio, per trascinare un nuovo modello di un'equazione nella tua applicazione:
•
|
Clicca su tutte le schede nella finestra dell'applicazione.
|
•
|
Clicca con il tasto sinistro sul modello di equazione nella libreria.
|
•
|
Tieni premuto il pulsante del mouse e trascina gli elementi dalla libreria e rilasciali nella finestra dell'applicazione (vedi figura sotto).
|
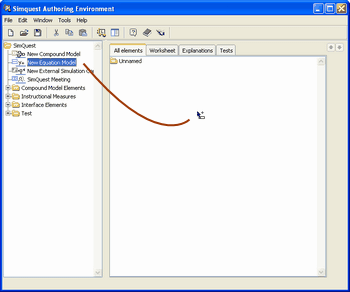
Trascinare un nuovo modello di equazione in una applicazione.
2.
|
Trascinare dalla finestra della libreria in un editor
|
Per aggiungere un nuovo elemento in un'interfaccia , Animazioni, Area di Disegno o elementi di test, devi conoscere come trascinare da una libreria in un editor. Per esempio, trascinare un Pulsante di Azione in una interfaccia:
•
|
Edita l'interfaccia: seleziona nella finestra dell'applicazione, scegli cliccando con il pulsante destro del mouse Edita.
|
•
|
Accertati che l'editor dell'interfaccia sia fuori la finestra principale di SimQuest. Altrimenti clicca con il tasto sinistro nella barra blu dell'editor dell'interfaccia, tieni premuto il pulsante e muovi l'editor di interfaccia in modo tale che sia (anche parzialmente) fuori dalla finestra principale di SimQuest
|
•
|
Ora clicca con il tasto sinistro sul Pulsante d'Azione nella Libreria, tieni premuto il pulsante del mouse, trascina il Pulsante d'Azione verso l'editor di interfaccia.
|
•
|
Quando sei all'interno della zona dell'Editor di interfaccia rilascia il Pulsante d'azione sollevando il pulsante del mouse
|
•
|
Hai concluso il lavoro. Il Pulsante d'Azione dovrebbe apparire nell'interfaccia.
|
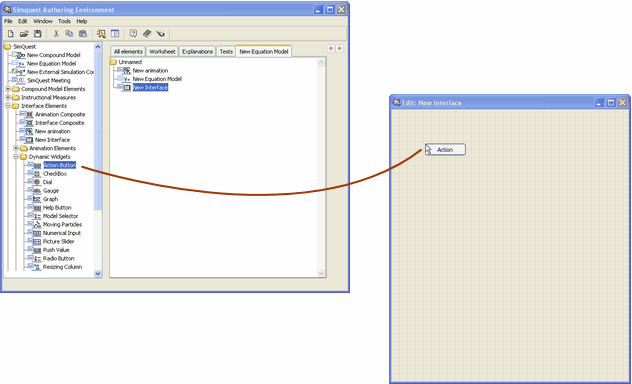
Trascinare un elemento di interfaccia all'interno di un'interfaccia.
3.
|
Trascinare da una Finestra dell'applicazione in una editor
|
Questa operazione può essere effettuata solo quando si trascinano una Animazione o un Insieme di Bitmap all'interndo di una Interfaccia. Perfino in questi casi comunque, non è necessario; possono essere trascinati direttamente dalla Libreria. Comunque, se vuoi, per esempio, trascinare un'animazione esistente in un'altra interfaccia, puoi trascinarla dalla finestra dell'applicazione.
Per esempio, per rilasciare una animazione in un'interfaccia dalla finestra dell'applicazione (vedi la figura sotto):
•
|
Edita l'interfaccia: seleziona nella finestra dell'applicazione, scegli cliccando con il pulsante destro del mouse Edita.
|
•
|
Accertati che l'editor dell'interfaccia sia fuori la finestra principale di SimQuest. Altrimenti clicca con il tasto sinistro nella barra blu dell'editor dell'interfaccia, tieni premuto il pulsante e muovi l'editor di interfaccia in modo tale che sia (anche parzialmente) fuori dalla finestra principale di SimQuest
|
•
|
Ora clicca con il sinistro sull'animazione nella finestra dell'applicazione, tieni premuto il tasto e trascina verso l'editor dell'interfaccia.
|
•
|
Una volta all'interno dei bordi dell'editor dell'interfaccia rilascia l'animazione sollevando il pulsante sinistro del mouse
|
•
|
Hai concluso il lavoro. L'animazione dovrebbe visualizzarsi nell'interfaccia.
|
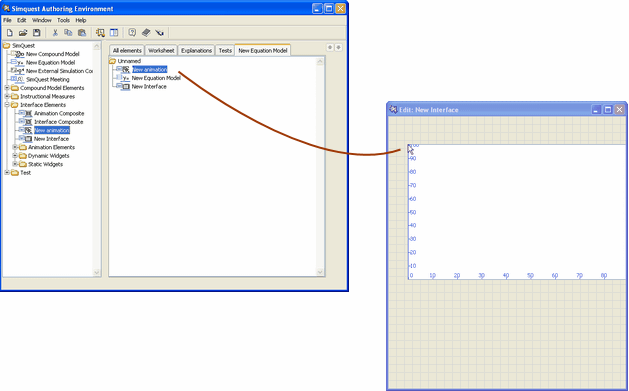
Trascina e rilascia una animazione dalla finestra dell'applicazione nell'interfaccia.
4.
|
Trascina da una cartella ad un'altra
|
Se hai creato delle sottocartelle nell'applicazione, è possibile trascinare elementi da una cartella ad un'altra.
Semplicemente:
•
|
Seleziona gli elementi da spostare.
|
•
|
Tieni premuto il pulsante sinistro del mouse e trascina l'elemento nella sua nuova collocazione.
|
•
|
Lascia il pulsante del mouse per inserire l'elemento.
|
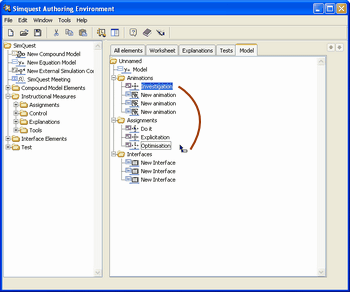
Trascina gli elementi da una cartella ad un'altra.
5.
|
Trascina da un contesto ad un altro
|
Trascinare un elemento da un contesto (una scheda in una applicazione) necessita di un passo in più rispetto al trascinamento all'interno di contesti. Per esempio, come illustrato qui sotto, per trascinare un compito in un diverso contesto, segui questi passi:
•
|
Seleziona gli elementi da spostare.
|
•
|
Tenendo premuto il pulsante sinistro, trascina l'elemento verso l'intestazione del contesto di destinazione (figura sotto a sinistra)
|
•
|
Questo contesto dovrebbe aprirsi ora.
|
•
|
Tenendo premuto il tasto del mouse, muovilo verso dove vuoi inserire il compito (vedi figura a destra).
|
•
|
Riascia il pulsante del mouse ed inserisci il compito.
|
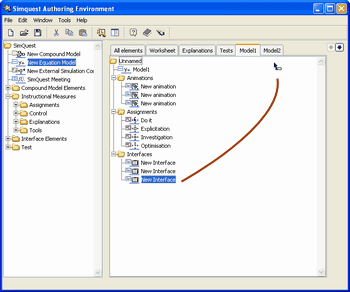 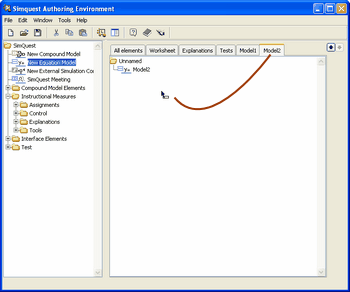
Sinistra: trascinare l'elemento nell'intestazione della scheda di destinazione, Destro: trascinare e rilasciare l'elemento nella nuova scheda.
Argomenti correlati:
Operazioni di base
Per iniziare
Copyright University of Twente 2011
|