Per iniziare - Passo 4: Spiegazioni
Nella fase finale di questo tutorial potrai aggiungere alla nostra simulazione alcuni feedback o spiegazioni. Le spiegazioni possono essere Testo, una pagina web (HTML), una Imagine, un Suono, un Video o una combinazione di testo e immagini (una Area di disegno). Qui viene descritto come aggiungere il testo del feedback ai due esercizi che sono stati creati nel Passo 3. Iniziate creando un singolo elemento di spiegazione che si intende aprire quando lo studente chiude l'esercizio Esegui. Chiamiamo questo tipo di feedback Feedback generale.
4.1 Feedback generale per l'esercizio Esegui
1.
|
Iniziate trascinando il testo della spiegazione dalla libreria all'applicazione.
|
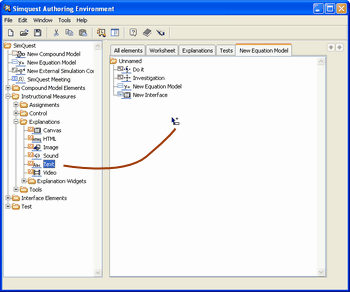
Trascinare il testo della spiegazione nell'applicazione.
2.
|
Fate alcune copie del testo della spiegazione.
|
•
|
Seleziona gli elementi del testo nell'applicazione, clicca con il pulsante destro del mouse e scegli Copia.
|
•
|
Clicca ancora con il pulsante destro del mouse e scegli Incolla.
|
•
|
Crea 3 copie per questa dimostrazione.
|
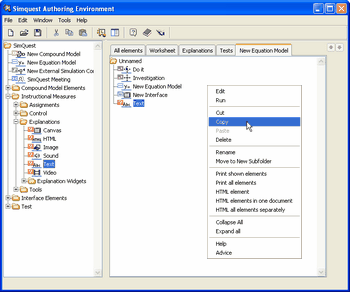 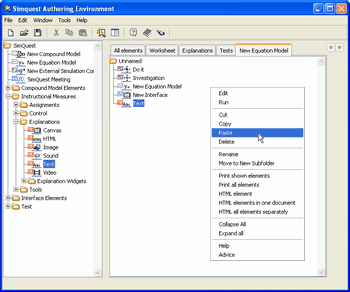
Copiare (a sinistra) e incollare (a destra) il testo della spiegazione.
3.
|
Potresti avere la necessità di rinominare gli elementi testuali per essere in grado di riusarli in seguito.
|
•
|
Seleziona gli elementi di testo nell'applicazione, clicca con il pulsante destro del mouse e scegli Rinomina.
|
•
|
Scrivi il nuovo nome degli elementi, ad esempio Testo 1, Testo 2 etc.. Clicca Ok.
|
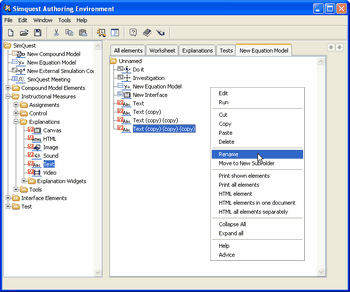 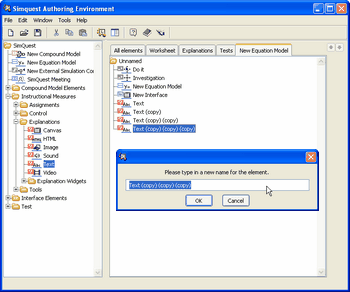
Rinominare una spigazione testuale.
4.
|
Modifica ora il testo della spiegazione delle quattro spiegazioni testuali.
|
•
|
Seleziona nell'applicaziobe gli elementi del testo, clicca con il pulsante destro del mouse e scegli Modifica.
|
•
|
Vai alla scheda della spiegazione. Scrivi il testo della spiegazione, ad esempio, come raffigurato di seguito.
|
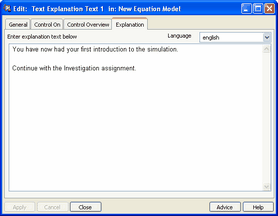
Modifica il testo di una spiegazione.
5.
|
Aggiungerete le precedenti spiegazioni all'esercizio Esegui, in modo tale che si aprirà quando lo studente terminerà l'esercitazione.
|
•
|
Modifica l'esercitazione Esegui. Vai nella scheda Controllo Attivo.
|
•
|
Cambia il menù in alto in QUANDO QUESTO ELEMENTO E' Uscito. Lascia gli altri due dove erano.
|
•
|
Trascina le spiegazioni testuali dall'applicazione nel riquadro bianco nella scheda Controllo Attivo e inseriscile li.
|
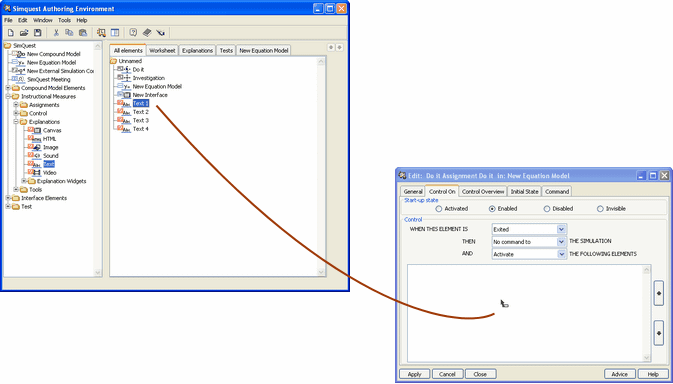
Trascinare la spiegazione nella cartella Controllo Attivo dell'esercitazione Esegui.
6.
|
Attiva l'esercizio Esegui. Se hai eseguito correttamente i passaggi precedenti, la spiegazione testuale dovrebbe comparire quando chiudi l'esercizio.
|
4.2 Spiegazioni separate per singole proposizioni
Attraverso l'esercizio Investigazione, puoi specificare spiegazioni separate per ogni proposizione di risposta.
1.
|
Innanzitutto creerai il testo del feedback. Qui sotto puoi vedere alcuni esempi di testi che sono stati utilizzati, ma tu sei ovviamente libero di aggiungere qualsiasi testo che preferisci.
|
•
|
Modifica la spiegazione che hai chiamato Testo 2. Sula Scheda Spiegazione scrivi "Questo è corretto. La linea si impenna subito quando a aumenta".
|
•
|
Modifica la spiegazione che hai chiamato Testo 3. Sulla scheda Spiegazione scrivi "Questo non è corretto. La linea si impenna subito quando a aumenta".
|
•
|
Modifica la spiegazione che hai chiamato Testo 4. Sulla scheda Spiegazione scrivi "Questo non è corretto. Qualcosa succede nel grafico: la linea si impenna subito quando a aumenta".
|
2.
|
Ora devi collegare il feedback con le affermazioni delle risposte. Questo può essere fatto come segue.
|
•
|
Modifica l'esercizio dell'investigazione. Vai alla scheda.
|
•
|
Trascina l'elemento del Testo 2 per rispondere alla proposizione (guarda la figura sotto). Inseriscilo nel riquadro nella colonna Spiegazione.
|
•
|
Clicca sulla riga della proposizione della risposta b. Trascina il Testo 3 nella colonna delle Spiegazioni della proposizione di risposta b.
|
•
|
Clicca sulla riga della proposizione della risposta c. Trascina il Testo 4 nella colonna delle Spiegazioni della proposizione di risposta b.
|
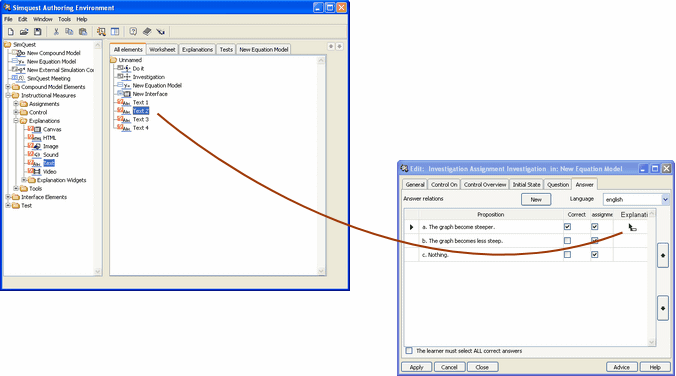
Trascina le spiegazioni nella scheda delle risposte di un esercizio di investigazione.
In alternativa, puoi anche collegare una spiegazione generale ad un esercizio di investigazione. Quando fai questo, un elemento di spiegazione si aprirà quando il discente avrà seguito tutti i tentativi senza selezionare la risposta giusta (il numero di tentativi può essere stabilito nella scheda dello stato iniziale dell'editor degli esercizi). Per aggiungere un feedback globale segui questi passi finali:
•
|
Modifica l'esercitazione Investigazione. Vai nella scheda Controllo Attivo.
|
•
|
Dal menu a tendina dietro 'QUANDO QUESTO ELEMENTO E'' selezionate Fallito.
|
•
|
Create una spiegazione testuale nuova, come ad esempio il Testo 5.
|
•
|
Come riportato nella figura seguente: trascina questo nuovo elemento di spiegazione dall'applicazione all'interno del riquadro bianco largo nella scheda Controllo Attivo, e inseriscilo.
|
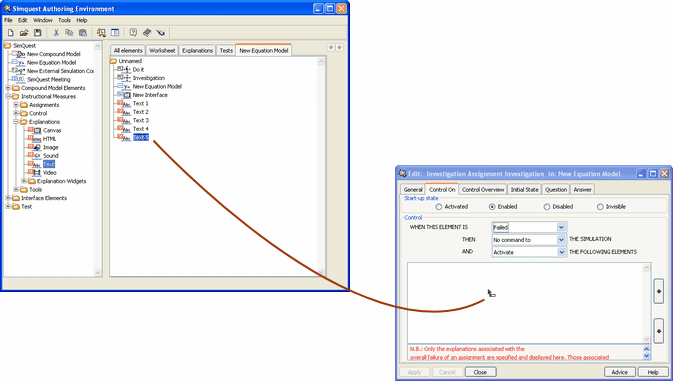
Trascinare un elemento di spiegazione nella scheda Controllo Attivo di un esercizio di investigazione per creare un feedback generale.
Congratulazioni! Hai concluso il lavoro. Se hai seguito tutti e quattro i passaggi di questo tutorial, allora hai creato la tua prima applicazione SimQuest. Prima di continuare a lavorare con SimQuest ti raccomandiamo di prendere visione per un attimo alle informazioni contenuto nella cartella Operazioni di Base. Questo ti dovrebbe aiutare a familiarizzare un po' di più con le tecniche utilizzate per operare nell'ambiente di authoring di SimQuest. Successivamente, puoi continuare a sperimentare con altri elementi della libreria SimQuest. Se ti va, puoi scaricare alcune simulazioni dal sito web di SimQuest che puoi utilizzare come ispirazione per le tue future simulazioni. Speriamo che tu possa rimanere soddisfatto dall'utilizzo del nostro software.
Copyright University of Twente 2011
|