Per iniziare - Passo 1: Un Modello
In simQuest ci sono diversi tipi di modelli, ma per ora lavoreremo solamente con un modello di Equazioni. Un modello di equazioni consiste di un certo numero di equazioni. Ora, stai per aggiungere due equazioni al modello:
y = a * x
|
contiene una singola variabile di output (y) e due variabili di input (a e x).
|
dx/dt = 1
|
rende il modello dinamico: il valore di x è uguale in tutte le fasi temporali t, significa che
if t è ottenuto con 1, x è anche ottenuto con 1
|
1.1 Aggiunta di un modello all'applicazione
Innanzitutto, deve essere aggiunto all'applicazione un modello vuoto. Segui questi passaggi:
1.
|
Dalla Libreria (la lista degli elementi sulla sinistra del tuo schermo), seleziona e trascina un Nuovo Modello di equazione nella scheda Tutti gli Elementi della finestra dell'applicazione (sulla parte destra dello schermo). Una nuova scheda, chiamata 'Nuovo Modello di Equazione', apparirà nella tua applicazione.
|
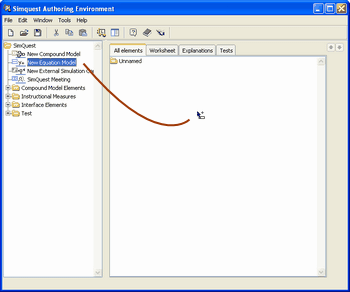
Aggiunta di un Nuovo Modello di Equazione nell'applicazione.
2.
|
Seleziona la scheda Nuovo Modello di Equazione.
|
3.
|
Seleziona l'elemento Nuovo Modello di Equazione.
|
4.
|
Clicca con il pulsante destro del mouse e seleziona Edita dal menu (guarda la figura seguente). Si apriirà l'Editor delle Equazioni.
|
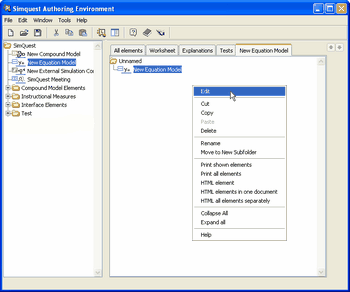
Editare un Nuovo Modello di Equazione.
1.2 Inserimento della prima equazione
Ora siete in grado di aggiungere delle equazioni al Modello Equazione. Queste equazioni costituiscono la base dell'ambiente di apprendimento. Come tutte le equazioni, le equazioni del Modello Equazione consistono di variabili indipendenti di input e di variabili dipendenti di output. Nell'equazione y = a * x ad esempio, y dipende dalle variabili di input x e a. Andiamo ora ad inserire questa equazione nell'editor:
5.
|
Nella parte destra dell'editor dell'equazione, scrivi l'equazione: y = a * x
|
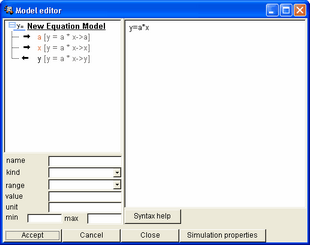
Inserimento dell'equazione y=a*x nell'editor dellEquazione.
Vedrete come le tre variabili a, x e y compariranno in una lista sulla sinistra. Due di queste, entrambe variabili di input, sono indicate in rosso. Questo perchè nessuna condizione iniziale è stata ancora specificata. Questo passaggio è essenziale per essere in grado di caricare successivamente il modello. Seleziona, quindi, la variabile nella lista sulla sinistra e inserisci un valore iniziale nel riquadro valore nella parte bassa dell'editor.
7.
|
Dai ad a il valore 3 e ax il valore 0.
|
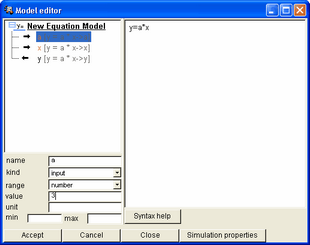
Specificare un valore inziale per una variabile di input.
Ora puoi continuare aggiungendo il numero di equazioni che preferisci. Non hai bisogno di utilizzare le singole lettere per indicare le variabili. Ad esempio può anche utilizzare: variabile1 = variabile2 + variabile3.
1.3 Rendere dinamico il modello
Il modello che hai creato nella fase precedente è un modello statico. Questo significa che nessuno dei valori delle variabili cambiano attraverso il tempo. Ora scoprirari, dunque, come cambiare un modello statico in un modello dinamico, nel quale x varierà in funzione del tempo.
9.
|
Aggiungi questa riga nel tuo modello per renderlo dinamico: dx/dt = 1
|
Ora x diventa una variabile di stato e t una variabile di tempo. SimQuest calcola numericamente x per ogni fase temporale. Dato che l'incremento è semplicemente uguale a uno, x avrà sempre lo stesso valore come la variabile tempo t. Dopo che hai aggiunto la nuova equazione al tuo modello, clicca su Accetta. Quindi:
11.
|
Dai a t il valore iniziale 0.
|
Il tuo modello è ora completo: sei ora in grado di muoverti verso il Passo 2 per iniziare a lavorare sulla tua prima interfaccia.>
>> Prosegui per il Passo 2: Interfacce
Copyright University of Twente 2011
|