Per iniziare - Fase 3: Esercizi
Nel terzo passo di questo tutorial, assegnerai due diversi esercizi al modello e all'interfaccia che avete già preparato. Gli esercizi in SimQuest sono, come le interfacce, elementi differenti che devi trascinare dalla libreria nella finestra dell'applicazione. Di seguito verrà spiegato come aggiungere due differenti tipologie di esercizi alla tua applicazione.
3.1 Aggiungere un esercizio "Esegui"
Il primo esercizio che inserirai nella tua applicazione è un esercizio cosiddetto "esegui". Questo tipo di esercizio è il più semplice esercizio in SimQuest. Significa far fare allo studente una determinata azione. Un esercizio "Esegui" non richiede degli input da parte dello studente. Per aggiungere un esercizio "Esegui" alla tua applicazione:
1.
|
Vai nella cartella della libreria chiamata Elementi Didattici. Nella cartella esercizi, seleziona un esercizio Esegui.
|
2.
|
Trascina l'esercizio nella scheda chiamata 'Nuovo Modello di Equazione.
|
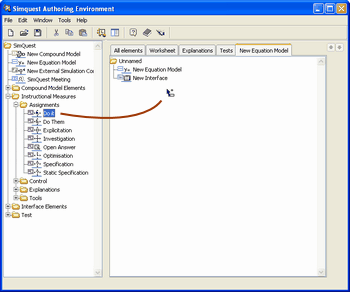
Trascina un esercizio Esegui nella tua applicazione.
3.2 Aggiungere il testo di un esercizio
3.
|
Seleziona l'esercizio.
|
4.
|
Clicca con il pulsante destro del mouse e seleziona Modifica.
|
5.
|
Nell'editor, vai nella scheda Command . Qui potrai inserire il testo del tuo esercizio. Ad esempio, costruisci un'introduzione per la tua applicaizone. Scrivi: "Benvenuti nella simulazione sui grafici a linea. Prova l'esercitazione e vedi cosa accade se cambi il valore di a, e premi Avvio.".
|
3.3 Settare la struttura di controllo
Da ora in poi il lavoro sul programma diventerà un po' più complesso. Utilizzerai per la prima volta il foglio di lavoro Controllo Attivo. Usando questa opzione è possibile costruire vari elementi di SimQuest, come gli esercizi, le interfacce o le spiegazioni, controllare l'apertura e la chiusura degli altri elementi. In questa fase potrai settare il controllo dell'esercizio Esegui in modo che ogni volta che questo esercizio viene aperto, l'interfaccia che hai creato precedentemente potrà anche essere aperta. Questo verrà fatto come segue:
6.
|
Modifica l'esercitazione Esegui.
|
7.
|
In the editor, go to the Control On tab sheet.
|
8.
|
Per ora, puoi lasciare i tre menu a tendina nella parte alta del foglio di lavoro, così come erano precedentemente: QUANDO QUESTO ELEMENTO E' Attivato, ALLORA Nessun comando per LA SIMULAZIONE, E Attivata I SEGUENTI ELEMENTI.
|
9.
|
Ora devi indicare cosa intendi per 'i seguenti elementi'. In altre parole, devi dire a SimQuest quali elementi devono essere attivati quando questo esercizio è attivato. In questo caso, scegli l'interfaccia che hai costruito nel Passo 2. Per regolare il cosiddetto 'Elemento Didattico", devi trascinare gli elementi relativi all'interno del riquadro bianco nella parte bassa del foglio di lavoro Controllo Attivo. Quindi, quello che devi fare è selezionare l'interfaccia nell'applicazione e trascinarla nel riquadro bianco nel foglio di lavoro Controllo Attivo dell'esercizio Esegui. Tutta questa procedura è descritta nella figura seguente.
|
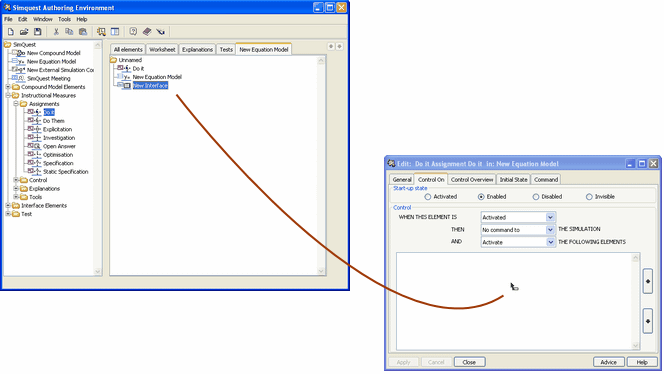
Preparare gli elementi didattici: trascinare una interfaccia nella cartella Controllo Attivo di un esercizio.
10.
|
Clicca Applica. Chiudi l'editor.
|
Ora fai partire l'esercizio: selezionalo nell'applicazione, clicca con il pulsante destro del mouse e seleziona Esegui. Se tutto è andato per il verso giusto, l'insieme dovrebbe apparire in questo modo:
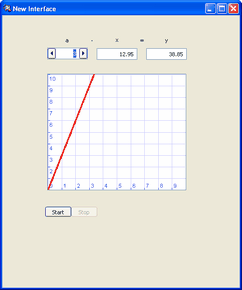 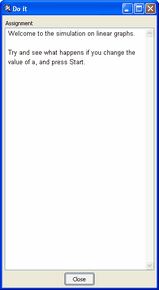
L'esercizio Esegui con un'interfaccia.
3.4 Aggiungere un esercizio Investigazione
Il secondo esercizio che inserirai nella nostra applicazione sarà un esercizio di investigazione. Il primi quattro passi che dovrai fare sono identici a quelli dell'esercizio Esegui (vedi sopra).
3.5 Modificare l'esercizio investigazione
1.
|
In the assignment editor. go to the Question tab sheet. Type a question. For instance: "What happens when the value of a increases?" . Clicca Applica.
|
2.
|
Go to the Answer tab sheets. You are going to add three propositions. To do so, click on New three times.
|
3.
|
Ora scrivi le affermazioni, ad esempio: "a. l'andamento del grafico diventa una cuspide molto alta", "b. il grafico diventa più piatto", "c. non succede nulla".
|
4.
|
Nella colonna Risposte giuste, segna la risposta giusta (a).
|
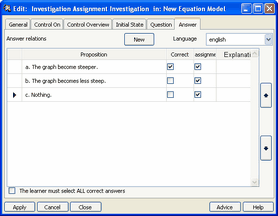
Specifica le affermazioni delle risposte ad un compito sull'inestigazione.
5.
|
Ora segui i passi da 7 a 10 del precedente esercizio Esegui in modo tale che l'interfaccia si aprirà quanto questo esercizio verrà aperto.
|
6.
|
Il risultato finale dovrebbe essere simile a questo:
|
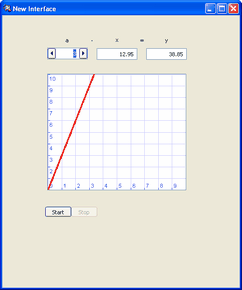 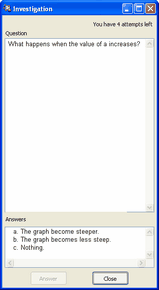
L'aspetto finale dell'esercizio sull'investigazione con l'interfaccia.
Nella parte finale di questo tutorial viene spiegato come aggiungere ai tuoi esecizi una serie di spiegazioni.
>> Continua col passo 4: Spiegazioni
Copyright University of Twente 2011
|