Ottimizzazione
The Optimisation assignments asks from the learner to achieve a specified simulation state. You can specify this target state and the constraints under which the target state must be reached. You can specify one initial state (initial values) for the simulation. Nel compito, la simulazione viene gestita dallo studente. Controls in the simulation (e.g. start/stop-buttons) are disabled when the assignment is run.
Modificare un compito Ottimizzazione
Generale
Controllo attivo
Visione d'insieme del controllo
Stato Iniziale
Domanda
Risposta
Modificare un compito Ottimizzazione
Per modificare un compito si devono compilare alcune cartelle. Per accedere a queste cartelle, seleziona il compito nella finestra dell'applicazione, clicca con il tasto destro e scegli Edita dal menu che si visualizza. Le cartelle da compilare variano a seconda del tipo di compito.
Generale
1.
|
Seleziona la cartella Generale.
|
2.
|
Nella casellaNome, puoi specificare un nome per il compito che l'allievo vedrà nella visualizzazione allievo. In quanto autore, vedrai il nome originale nella finestra dell'Applicazione.
|
3.
|
Nella cartella Descrizione, scrivi una breve descrizione del compito
L'allievo vedrà la descrizione nell'ambiente allievo quando selezionerà il compito, ma non lo avrà (ancora) iniziato.
|
4.
|
In Lingua, seleziona la lingua in cui vuoi inserire il testo del compito.
|
Controllo attivo
Nella cartella Controllo Attivo puoi fare in modo che il compito esegua alcune azioni con riferimento ad altri elementi nell'applicazione. Puoi, per esempio, modificare i settaggi in modo tale che quando uno specifico compito viene chiuso, un altro verrà aperto. Inoltre, puoi fare in modo che elementi di spiegazione si aprano dopo che tutti i tentativi sono stati fatti. Questo capitolo ti aiuterà a controllare facilmente gli elementi della tua simulazione.
Per iniziare, setta lo stato di avvio del compito:
1.
|
Seleziona la cartella Controllo Attivo.
|
2.
|
Seleziona lo stato iniziale usando i pulsanti di selezione nella parte alta della scheda:
|
Attivato: il compito si aprirà quando la simulazione è aperta nella visualizzazione studente.
Abilitato: il compito è visibile all'allievo nella visualizzazione studente.
Disabilitato: Lo studente può vedere il compito, ma non ancora attivarlo.
Invisibile: l'allievo non può vedere ne attivare questo compito.
Per settare la struttura di controllo di un compito, segui questi passaggi:
1.
|
Decidi QUANDO vuoi che qualcosa accada. Seleziona uno degli elementi dalla prima lista.
|
Attivato: gli elementi che seguono saranno attivati, abilitati, interrotti, disabiltati o nascosti quando il compito viene avviato
Riuscito: gli elementi che seguono saranno attivati, abilitati, interrotti, disabiltati o nascosti quando il compito viene eseguito correttamente
Fallito: gli elementi che seguono saranno attivati, abilitati, interrotti, disabiltati o nascosti quando il compito viene eseguito in modo non esatto
Uscito: gli elementi che seguono saranno attivati, abilitati, interrotti, disabiltati o nascosti quando il compito viene chiuso prima che tutti i tentativi siano stati usati.
2.
|
Seleziona un comando per la simulazione:
|
Nessun comando a: la simulazione rimane come è
Calcola: la simulazione calcola il valore in uscita per un dato che hai inserito. Solo quando ‘Ricalcola le variabili di outut ogni volta un valore cambia’ non è selezionato nelle Proprietà della Simulazione.
Calcola e Registra : il modello funziona con il valore di input corrente e i risultati vengono visualizzati.
Registra il Valore: solo per modelli statici: il valore calcolato più di recente viene registrato nello schermo. Per default, questo si verifica automaticamente ma lo puoi cambiare nelle Proprietà delle Simulazioni.
Ripristina: tutte le variabili di una simulazione saranno ripristinate al loro valore iniziale.
3.
|
Decidi e seleziona COSA vuoi che accada.
|
Attiva: Gli elementi che trascini nel box sottostante saranno iniziati/aperti.
Abilita: Gli elementi che seguono saranno presentati nella visualizzazione studente, ma non saranno avviati. Lo studente deve avviarli.
Interrompi: Gli elementi che seguono saranno chiusi.
Disable: The elements below will be presented in the learner view but the learner cannot start them.
Nascondi: Gli elementi che seguono non saranno visibili nella visualizzazione studente.
Attenzione! L'elemento viene aggiunto automaticamente alla pagina Uscito-Abilita. Pertanto, quando tutti i tentativi sono stati effettuati, il compito sarà visibile e disponibile.
Per ulteriori informazioni ed esempi della struttura di controllo, clicca qui.
Visione d'insieme del controllo
Puoi usare la cartella Visione d'insieme del controllo per verificare i controlli che hai settato nella scheda Controllo Attivo. Puoi vedere velocemente cosa succede se attivi, riesci, fallisci o esci dal compito,
1.
|
Seleziona la scheda Visione d'insieme del Controllo.
|
2.
|
Clicca su Attivato, Riuscito,Abilitato, Fallito, o Uscito.
|
3.
|
Guarda i controlli che hai specificato in ogni categoria.
|
Stato Iniziale
Nella sezione "falli & esplicitazione compiti", puoi determinare quanti stati inziali vuoi. Anche qui puoi specifcare il numero di tentativi che lo studente può fare per rispondere alla domanda.
1.
|
Seleziona la cartella Stato Iniziale.
|
2.
|
Nella casella Assegna il Nome , digita un nome per il tuo settaggio di stato iniziale
|
3.
|
Nella colonna Setta qui? , seleziona le variabili di cui vuoi settare lo stato iniziale
|
4.
|
Nelle caselle Valore delle variabili che hai appena selezionato, digita il valore dello stato iniziale
|
5.
|
Se vuoi fare un altro insieme di stati iniziali, clicca Nuovo Insieme e riparti dal passaggio 3
|
Domanda
Nella cartella Domanda puoi digitare il compito corrente. Accertati che il compito che vuoi scrivere non sia troppo lungo.
1.
|
Seleziona la cartella Domanda .
|
2.
|
Nella Casella di Testo scrivi il testo che vuoi presentare allo studente, per esempio, un compito o una domanda.
|
3.
|
Se vuoi che lo studente abbia la possibilità di inserite testo in questo compito, spunta l'opzione Aggiungi un campo addizionale di risposta aperta.
|
4.
|
Se vuoi dar un lay-out differente a parti del testo seleziona una parola o una frase, clicca col pulsante destro e selaziona un lay-out. Here you can for instance make the text bold, underlined etc..Consider for instance to make the actual task bold.
|
5.
|
Se vuoi che un file sonoro parta all'avvio di un compito, clicca la casella Esegui un suono, clicca Naviga, seleziona un file sonoro e clicca OK. Il file sonoro deve essere nel formato WAV.
|
6.
|
Se vuoi che una immagine sia visualizzata quando il compito inizia, clicca la casella Mostra Immagine, clicca Naviga, seleziona una immage e clicca OK. L'immagine deve essere nel formato GIF.
|
Risposta
Il compito ottimizzazione consente allo studente di pervenire allo stato della simulazione determinato. Nella cartella risposta specifichi quale sia lo stato obiettivo (lo stato da raggiungere), e con quali vincoli l'obiettivo debba essere conseguito.
1.
|
Seleziona la cartellaRisposta.
|
2.
|
Nella colonna Abilitata degli Stati Obiettivo, seleziona le variablili i cui stati (o stato) vuoi che lo studente raggiunga.
|
3.
|
Nel boxMinimo e Massimo delle variabili che hai appena selezionato, digita il valore minimo e massimo che vuoi consentire.
|
4.
|
Nella colonnaAbilitato dei Vincoli, seleziona le variabili di cui vuoi specificare i vincoli/
|
5.
|
Nel box Minimo e Massimo delle variabili che hai appena selezionato, digita il valore minimo e massimo per il quale la risposta è accettabile.
|
6.
|
Se vuoi, puoi inserire una spiegazione che lo studente vede quando non rispetta i vincoli. Clicca sul vincolo (una freccia viene visualizzata nella prima colonna), trascina una spiegazione dalla finestra dell'Applicazione e inseriscila all'interno della casella Spiegazione.
|
7.
|
Se vuoi che la spiegazione sia presentata all'interno della finestra del compito, clicca nel compito , altrimenti, la spiegazione sarà mostrata in una finestra differente.
|
8.
|
Se vuoi definire l'ordine in cui le varaibili possono essere selezionate, modifica l'ordine dellePriorità nella colonna più a destra.
|
9.
|
Se vuoi aggiungere una finestra diRisposta Apertaaggiuntiva in questo compito, seleziona questa opzione nella parte alta della cartella.
|
10.
|
In chiusura, seleziona, se vuoi, Termina la simulazione (Esegui fino a che la condizione di termine viene raggiunta) o ripristinala (ritorna indietro ai valori iniziali specificati nel modello o nel compito) dopo ogni tentativo. Per eseguire questa operazione, seleziona le caselle nella parte alta della cartella.
|
Informazioni aggiuntive: aggiungi feedback separati per ‘troppo grande’ e ‘troppo piccolo’.
Quando la domanda nel compito Ottimizzazione è come segue: ‘Inserisci il valore di forza in modo tale che il momento sia il numero 100. Il braccio è 5 metri’, allora un feedback separato può essere fatto per una forza che sia troppo piccola e per una forza che sia troppo grande. Questo può essere fatto inserendo una restrizione sl momento ed un'altra restrizione sulla forza. Queste restrizioni sono come questo:
•
|
Il momento può essere tra–999999 e 100: diversamente, dai un feedback dicendo che la forza è troppo grande
|
•
|
La forza può essere tra 20 e 999999: diversamente, dai un feedback dicendo che la forza è troppo piccola.
|
Se entrambi i criteri sono rispettati, la forza deve essere fissata in 20 N, che, in questo caso, è la risposta corretta.
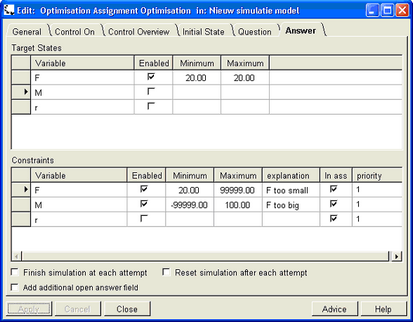
Aggiungendo un feedback per un compito Ottimizzazione: la risposta è selezionata
come non corretta se F è troppo piccolo (prima riga), ma, anche, se è troppo grande, fino al
caso in cui M ecceda il suo valore massimo di 100 Nm. (seconda riga).
Argomenti correlati:
Controllo
Spiegazioni
Strumenti
Copyright University of Twente 2011
|